دستهبندی محصولات:

آموزش روش های قفل کردن فلش مموری
فلش مموری (Flash Memory) یک دستگاه ذخیره سازی کوچک و فوق العاده قابل حمل است که برای تهیه نسخه پشتیبان و انتقال داده ها استفاده می شود. شما با استفاده از فلش مموری ها می توانید اطلاعات مهم و ضروری خود را به همه جا منتقل کنید. فلش مموری ها با استفاده از پورت USB به کامپیوتر و سایر وسایل الکترونیکی متصل شوند و اطلاعات منتقل کنند. البته قبل از اینکه اطلاعات ارزشمندی را در فلش مموری خود ذخیره کنید، ابتدا باید یاد بگیرید که چگونه از آن محافظت کنید و اطلاعات خود را ایمن نگه دارید.
برای محافظت از یک فلش مموری با رمز عبور، دو راه برای انجام این کار دارید. اول خرید یک فلش مموری رمزگذاری شده با قفل سخت افزاری و دیگری استفاده از رمزگذاری نرم افزاری. و اکثریت روش دوم را انتخاب می کنند.
این مقاله راههای ساده و مؤثر برای محافظت از فلش مموری یا رمزگذاری فایلها و پوشهها در فلش مموری را خلاصه میکند. پس باما همراه باشید.
محافظت از فلش مموری در ویندوز 10 با BitLocker
بیت لاکر (BitLocker – BitLocker Drive Encryption) یک قابلیت امنیتی در ویندوز 10 است و وظیفه رمزگذاری بر روی دادهها را برعهده دارد. بیت لاکر قابلیت رمزگذاری و قفل تمام Volumeهای پارتیشنها را با استفاده از کلیدهای ۱۲۸ یا ۲۵۶ بیتی و با الگوریتم رمزگذاری AES در حالت CBC دارد. BitLocker از همه چیز در فلش مموری شما محافظت می کند، حتی اگر در آینده محتوای جدیدی را به فلش درایو اضافه کنید. BitLocker رایگان و آسان برای استفاده است.
توجه: BitLocker در Windows 10 Pro و Windows 10 Enterprise موجود است.
مرحله 1. فلش مموری را در رایانه خود قرار دهید.
مرحله 2. کلیدهای Win+ E را فشار دهید تا File Explorer باز شود، سپس بر روی درایو فلش مموری خود راست کلیک کنید.
مرحله 3. “Turn BitLocker On” را انتخاب کنید.
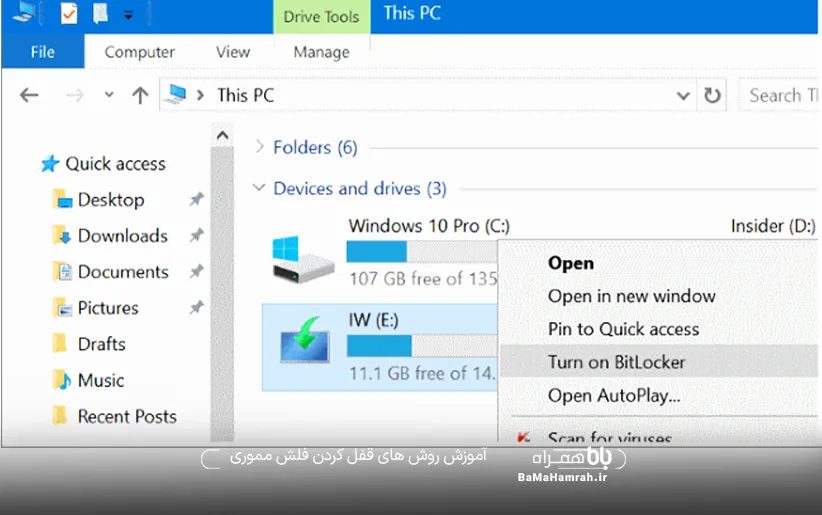
مرحله 4. ابتدا چک باکس «Use a password to unlock the drive» را علامت بزنید. سپس یک رمز عبور دلخواه انتخاب کنید و دو بار رمز عبور را در قسمت های خواسته شده وارد کنید. سپس، “Next” را انتخاب نمایید.
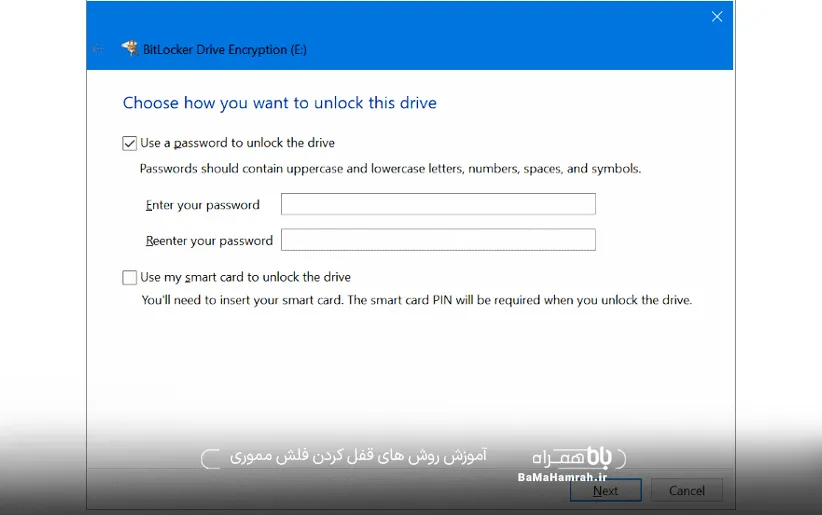
مرحله 5. مسیر ذخیره سازی و نحوه تهیه نسخه پشتیبان از کلید بازیابی را در این مرحله انتخاب کنید و “Next” را بزنید.
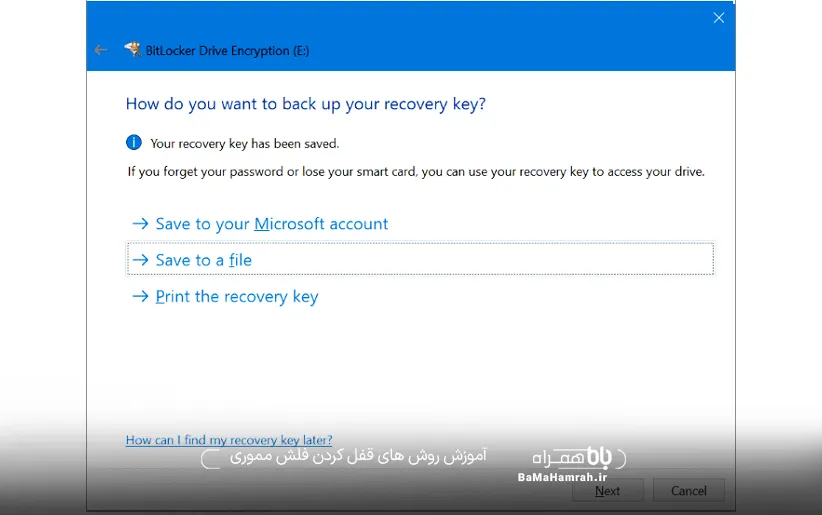
مرحله 6. در این صفحه می بایست نحوه رمزگذاری درایو خود را انتخاب کنید، “Encrypt whole drive” را انتخاب کنید و سپس روی “Next” کلیک کنید.
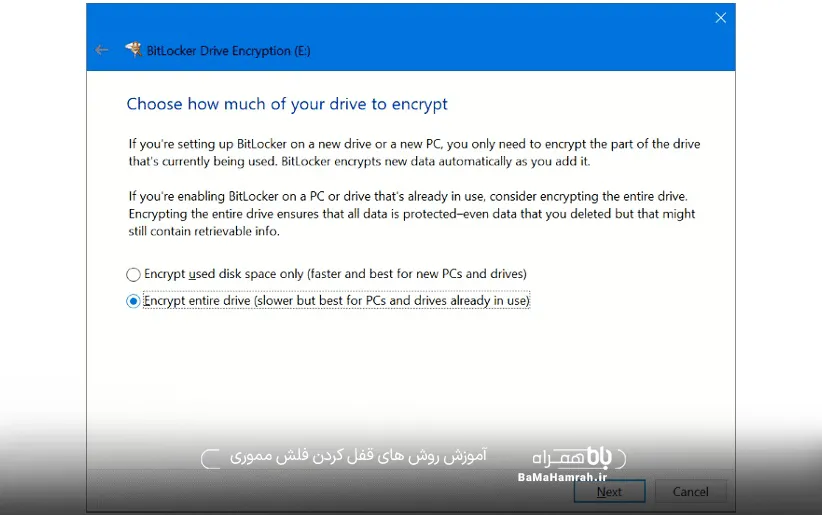
مرحله 7. در صفحه انتخاب حالت رمزگذاری برای استفاده، “Compatible mode” را انتخاب کنید و سپس “بعدی” را بزنید.
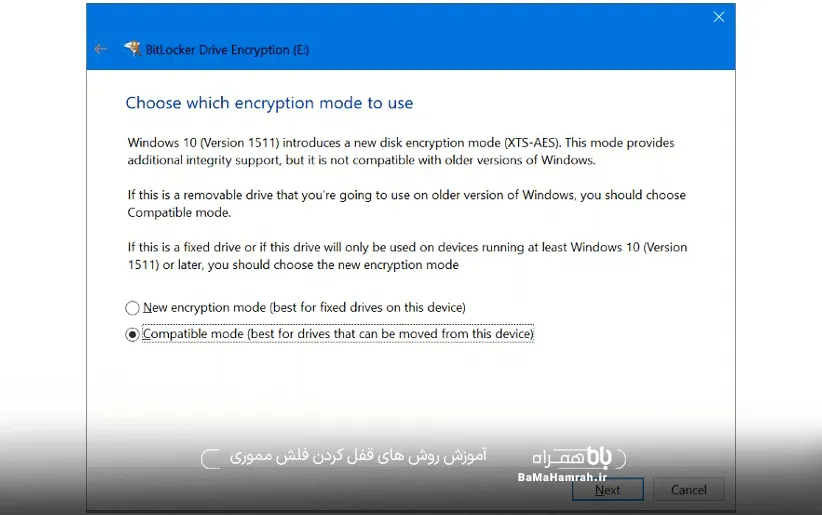
مرحله 8. سپس به مرحله نهایی می رسید. به برخی هشدارها توجه کنید و روی “Start encrypting” کلیک کنید. BitLocker بلافاصله کار می کند و فلش مموری شما را با رمز عبوری که در مراحل قبل انتخاب کردید، رمزگذاری می کند.
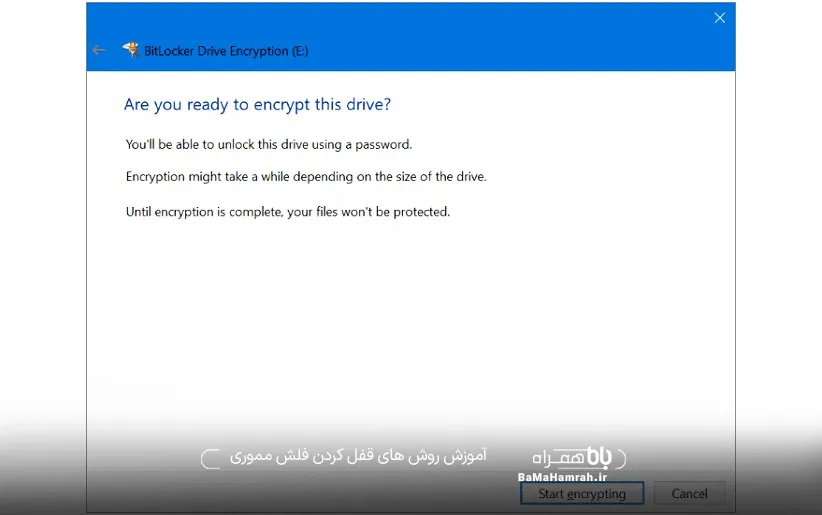
پس از پایان رمزگذاری، یک پیغام پاپ آپ دریافت خواهید کرد: رمزگذاری X: کامل شد. در این حالت یک نماد قفل روی ایکون فلش مموری در Exploer قرار می گیرد. در صورت دسترسی به فلش مموری باید روی آن دوبار کلیک کنید و رمز عبوری که قبلا تنظیم کرده اید را وارد کنید تا بتوانید به محتوای فلش مموری دسترسی داشته باشید.
فلش مموری سیلیکون پاور مدل JEWEL J06 USB 3.2 ظرفیت 64 گیگابایت
فلش مموری سیلیکون پاور مدل JEWEL J06 USB 3.2 ظرفیت 64 گیگابایت
نحوه محافظت از فلش مموری با یک ابزار محافظت از رمز عبور
اگر می خواهید از فلش مموری تان در ویندوز 10 بدون استفاده از BitLocker محافظت کنید، می توانید از نرم افزار EaseUS LockMyFile بهره ببرید. نرم افزار EaseUS LockMyFile یک ابزار رمزگذاری فایل قدرتمند است. این نرم افزار امکان قفل گذاری و مخفی کردن پوشه ها را در فلش مموری، هارد داخلی و … فراهم می کند.
علاوه برای رمزگذاری فایل ها و پوشه ها، امکان مخفی کردن (Hidden)، تعریف سطح دسترسی سایر کاربران، رمزگذاری پوشه های مشترک در شبکه LAN، نظارت بر فعالیت های کاربران برای پوشه و زیر پوشه ها و همچنین ایجاد فایل های رمزگذاری شده EXE، از دیگر عملیاتی هستند که با استفاده از این نرم افزار می توان انجام داد.
مرحله 1. نرم افزار EaseUS LockMyFile، را اجرا کنید. برای اجرا نیاز به کد لاینسس دارید که می توانید با ثبت یک ایمیل معتبر یک کد لاینسس دریافت کنید.
مرحله 2. سپس File Encryption در بخش More Tools را انتخاب و بر روی Add Files یا Add Folders کلیک کنید .
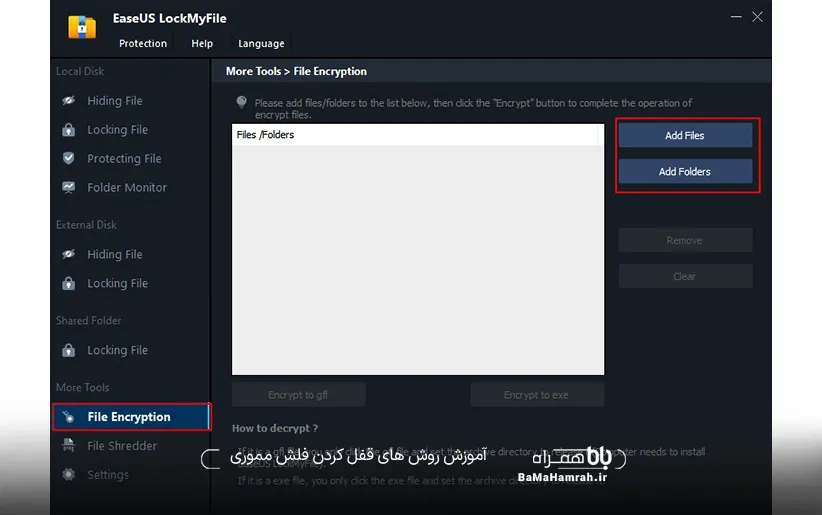
مرحله 3. فایل ها یا پوشه های مهمی را که باید رمزگذاری کنید انتخاب کرده و روی Open کلیک کنید .
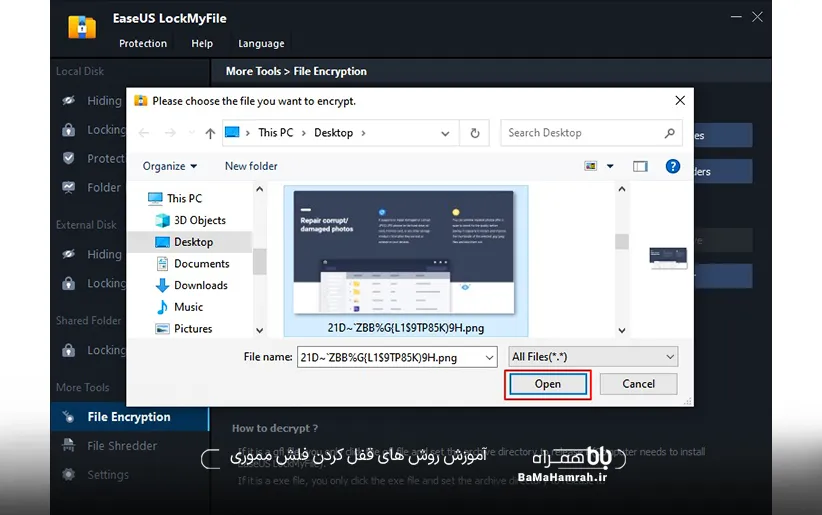
مرحله 4. حالت رمزگذاری را انتخاب کنید: Encrypt to gfl یا Encrypt to exe .
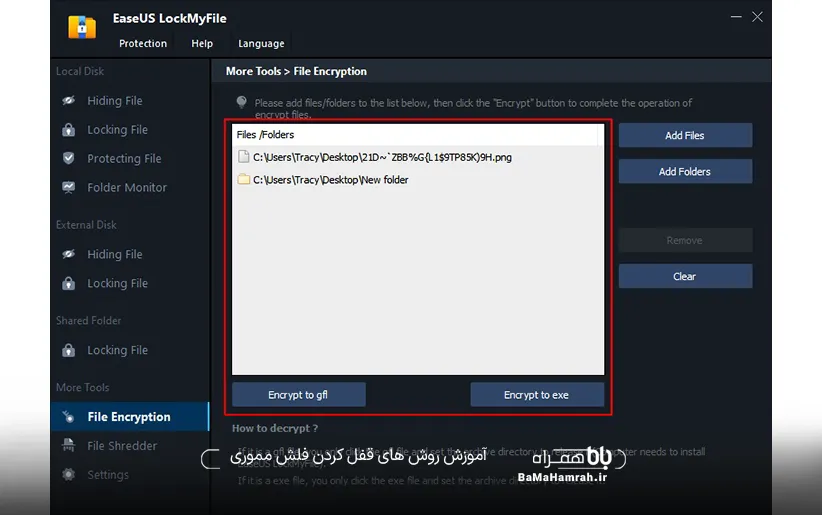
مرحله 5. یک مکان امن را در رایانه شخصی خود انتخاب کنید، نام فایل یا پوشه رمزگذاری شده را تغییر دهید و برای ذخیره فایل ها/پوشه های رمزگذاری شده روی Save کلیک کنید.
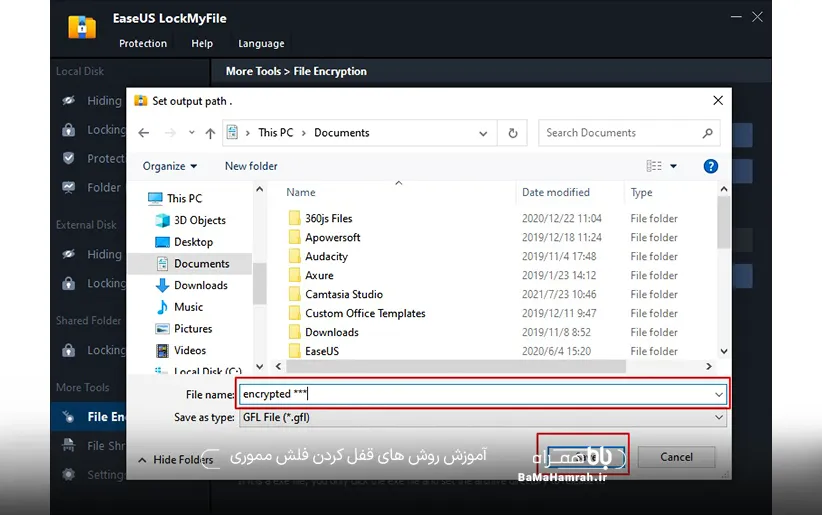
چگونه با MS Office از فایل های شخصی مان در فلش مموری محافظت کنیم
اگر کاربر ویندوز 10 نسخه Windows Pro یا Enterprise نیستید، نگران نباشید، همچنان میتوانید از راهحل رمزگذاری Microsoft Office برای محافظت از فایلهای Word، Excel یا PPT در فلش مموری تان به روش زیر استفاده کنید.
مرحله 1. درایو فلش مموری خود را باز کنید و فایلی را که می خواهید رمز عبور روی آن قرار دهید پیدا کنید. به مسیر “File > Info”. بروید. در قسمت Protect Document، “Encrypt with Password” را انتخاب کنید.
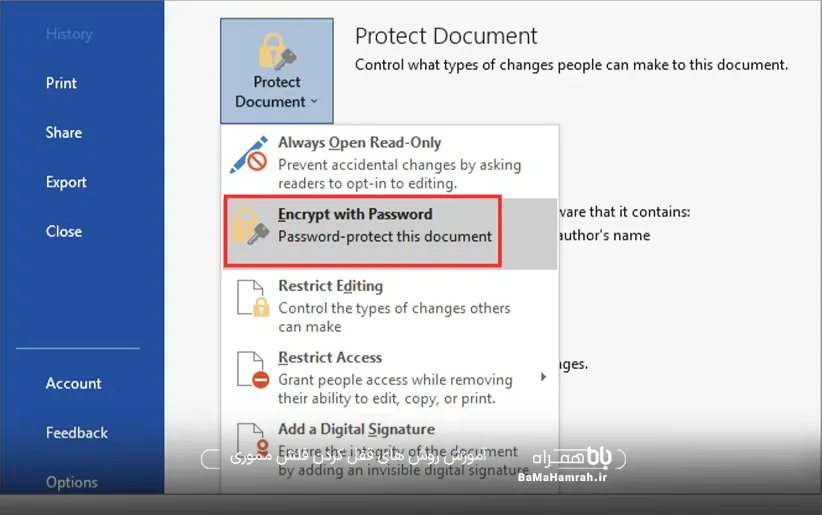
مرحله 2. یک رمز عبور وارد کنید و با کلیک بر روی OK آن را تأیید کنید.

پس از رمزگذاری رمز عبور، کاربران برای مشاهده محتوای فایل باید رمز عبور صحیح وارد کنند تا بتوانند محتوای فایل را مشاهده کنند.
چگونه از یک فلش مموری در مک با رمز عبور محافظت کنیم؟
اگر از مک استفاده می کنید، نیازی به استفاده از ابزار شخص ثالث برای رمزگذاری فلش مموری نیست. مک ویژگی FileVault را برای محافظت از فلش مموری در مک با یک کلیک ساده با رمز عبور ارائه می دهد.
ابتدا باید فلش درایو مک را با یک سیستم فایل سازگار با اپل فرمت کنید. قبل از فرمت کردن از درایو فلش مموری خود نسخه پشتیبان تهیه کنید.
مرحله 1. فلش مموری را به مک خود وصل کنید.
مرحله 2. Finder را باز کنید و روی درایو فلش مموری کلیک راست کنید، سپس “Encrypt” را انتخاب کنید.
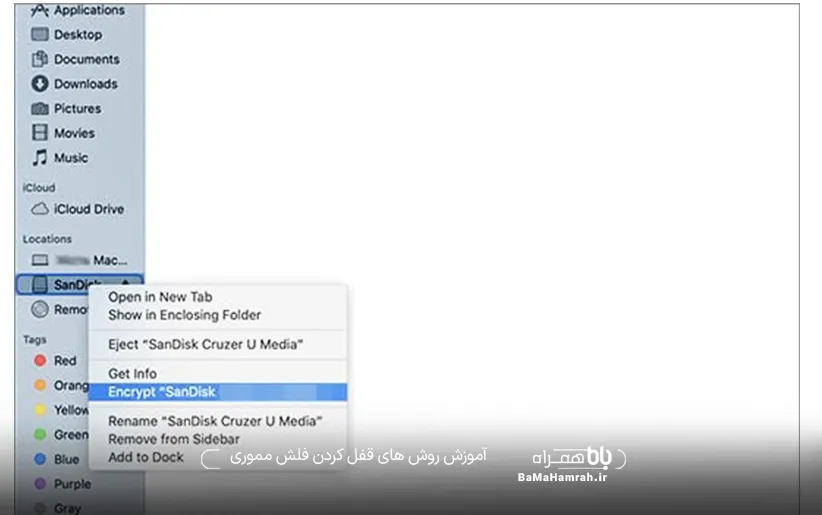
مرحله 3. رمز عبور را وارد کرده و آن را تایید کنید. همچنین میتوانید یک متن راهنما اضافه کنید تا بعداً رمز عبور را به خاطر بسپارید.
مرحله 4. Encrypt Disk را برای تکمیل فرآیند رمزگذاری انتخاب کنید.
جمع بندی نهایی
اینها راههای آسانی برای محافظت با رمز عبور فلش مموری در ویندوز و مک هستند. بسته به نیازهای خاص، میتوانید کل درایو فلش مموری را رمزگذاری کنید یا فقط برخی پوشهها یا فایلها را با رمز عبور محافظت کنید. هر گزینه ای را که انتخاب کنید، می تواند به شما کمک کند از فلش مموری خود محافظت کنید، داده های حساس را از افتادن به دست افراد نادرست حفظ کنید و از نقض اطلاعات و حوادث امنیتی جلوگیری کنید.





