دستهبندی محصولات:
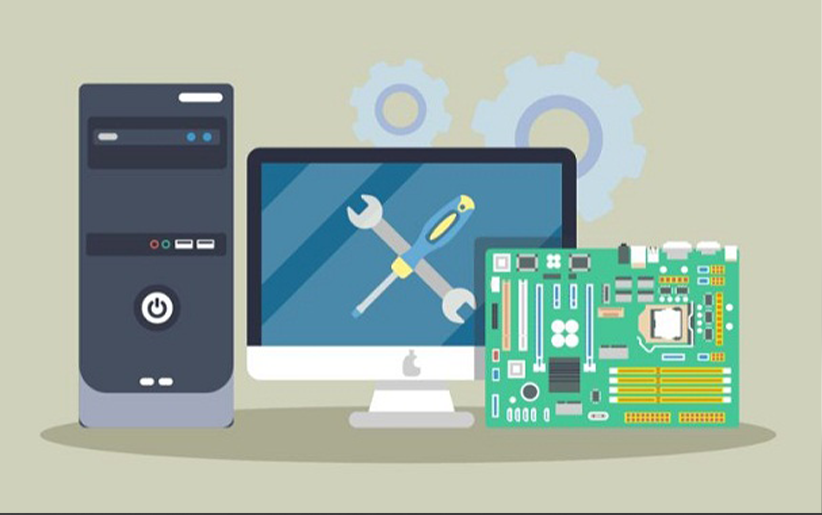
آموزش شناسایی کارت گرافیک نصب شده و مقدار حافظه کارت گرافیک
GPU یا همان مجموعه واحد پردازش گرافیک یکی از مهمترین مولفههای سیستم می باشد که وظیفه ی پردازش و رندر یا نمایش تصاویر بر روی نمایشگر کامپیوتر یا لپ تاپ را بر عهده دارد. کارت گرافیک یکی از سنگینترین پردازش های سیستم را انجام می دهد لذا بر روی عملکرد کلی لپ تاپ تاثیر زیادی دارد. گرافیک on-Board واحد پردازشی تصویری است که بر روی پردازنده ی اصلی CPU قرار گرفته است. این نمونه گرافیک ها در اکثر لپ تاپ های امروزه قرار دارند. اما لپ تاپ های قوی تر و امروزی علاوه بر کارت گرافیک آنبرد دارای پردازندهی گرافیکی اختصاصیAMD یا Nvidiaمیباشند.
چگونه اطلاعات گرافیک لپ تاپ را بفهمیم؟
شاید این سوال برایتان پیش آمده که چرا باید مدل و میزان حافظه کارت گرافیک سیستم تان را بدانید و این اطلاعات چه کاربردی دارد؟ پاسخ این سوال ساده است، بدین دلیل که نرم افزارها و بازیهای مختلف نیاز به کارت گرافیک مشخص و قویتر از یک نسخه مشخص دارند و با دانستن نوع کارت گرافیک و مقدار حافظه لپ تاپ یا سیستم تان میتوانید متوجه شوید که آیا بازی یا نرم افزار مورد نظر برای سیستم شما مناسب است یا خیر.
در هر کدام از روش های برای تشخیص مدل کارت گرافیک فرقی نمی کند که کارت گرافیک نصب شده باشد یا نه و اینکه کارت گرافیک شما Nvidia باشد یا AMD، در هر صورت با یکی از روشهای زیر میتوانید اطلاعات مد نظر خود را یافت کنید.
تشخیص نوع کارت گرافیک از طریق Task Manager
یکی از ساده ترین روش های تشخیص نوع کارت گرافیک از طریق Task Manager ویندوز می باشد. برای دسترسی به این بخش مراحل زیر را انجام دهید.
- ابتدا بر روی TaskBar ویندوز کلیک راست کرده و TaskManager را انتخاب می کنیم. میان بر دسترسی به TaskManager فشردن Ctrl+Shift+Esc است.
- پس از باز شدن Task Manager از منوی سمت چپ وارد بخش Performance می شویم.
تب Performance منابع سیستمی قابل دسترس در کامپیوتر را نشان میدهد مثلا میزان CPU، رم، هارد، GPU و… به همراه چارت مصرف هر کدام را نمایش می دهد. به پایین صفحه اسکرول کنید تا عبارت GPU را مشاهده کنید.
- اگر سیستم شما فقط کارت گرافیک on-Board داشته باشید در این بخش تنها یک GPU دیده میشود و در صورت داشتن کارت گرافیک مجزا در این بخش دو گزینه GPU مشاهده میکنید.
- برروی هر کدام از این GPU ها کلیک نمایید.
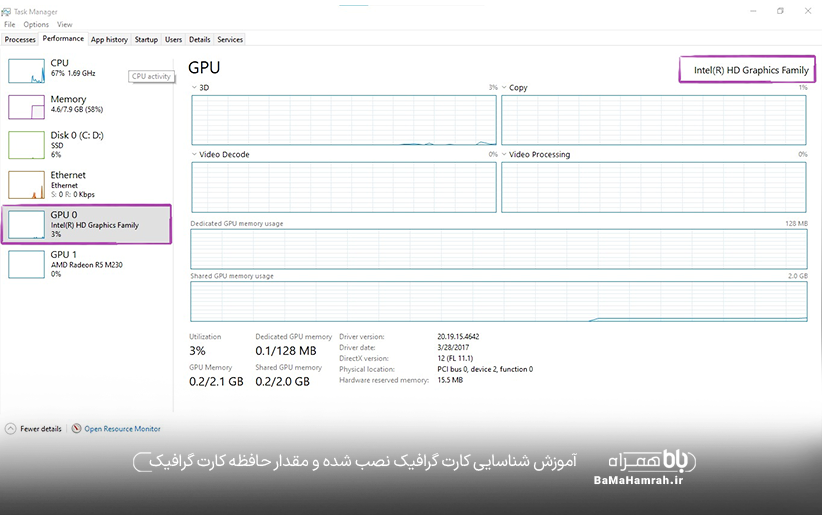
- در بالا سمت راست مدل کارت گرافیک به طور کامل نمایش داده شده و به طور مثال با توجه به نصویر سیستم فوق دارای دو کارت گرافیک On-Board از نوع اینتل و کارت گرافیک مجزا AMD Radeon R5 M230 می باشد.
- در پایین صفحه نیز عبارتی به نام Dedicated GPU Memory نمایش داده میشود که نشان دهنده میزان حافظه اختصاصی گرافیک است. اگر برای شما سوال است که از کجا بفهمیم گرافیک لپ تاپ چند گیگ است میتوانید از این گزینه استفاده کنید.
- همین کار را برای GPU دیگر هم انجام دهید تا مدل آن مشخص شود.
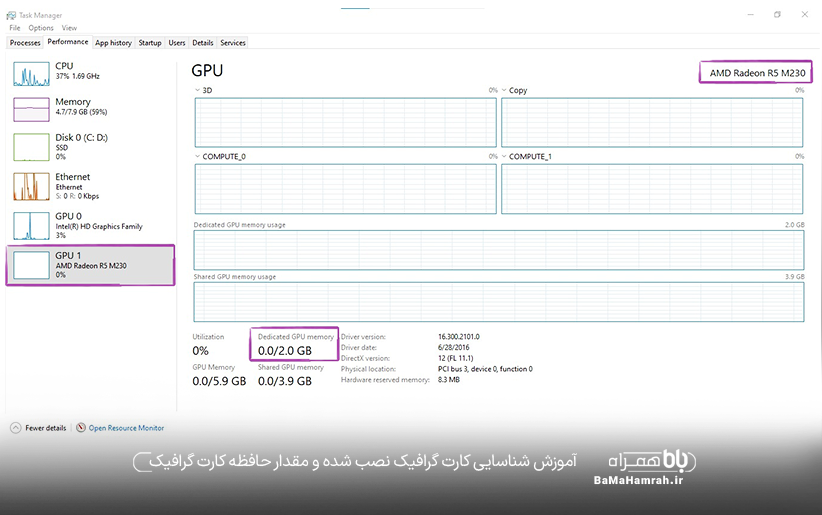
تشخیص کارت گرافیک از طریق Device Manager
یکی دیگر از روش های یافتن نوع و مقدار کارت گرافیک کامپیوتر را بفهمیم، از طریق Device Manager است. برای این کار:
- عبارت Device Manager را در نوار جستجو پایین صفحه وارد کرده و ok را بزنید
- در پنجره ای که باز می شود بر روی کنار Display adapters کلیک کنید.
- لیست کارت گرافیک سیستم شما را نمایش می دهد. اگر کارت گرافیک مجزا نداشته باشید در این صفحه یک گزینه خواهید دید و در غیر این صورت با دو عبارت مواجه خواهید شد.
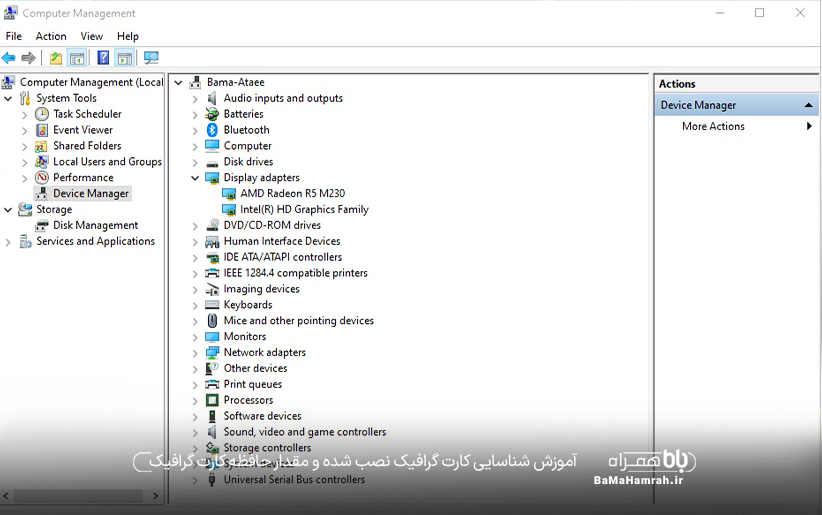
تشخیص کارت گرافیک از طریق system information
یکی دیگر از راه های تشخیص مدل کارت گرافیک از طریق system information است. برای این کار باید:
- روی منوی استارت ویندوز کلیک کرده و عبارت system information را تایپ کنید. سپس روی system information کلیک کنید و وارد این بخش شوید.
- به روی علامت + کنار Components کلیک کرده و به روی Display کلیک کنید.
- نام یک یا هر دو کارت گرافیک شما در این صفحه نمایش داده میشود.
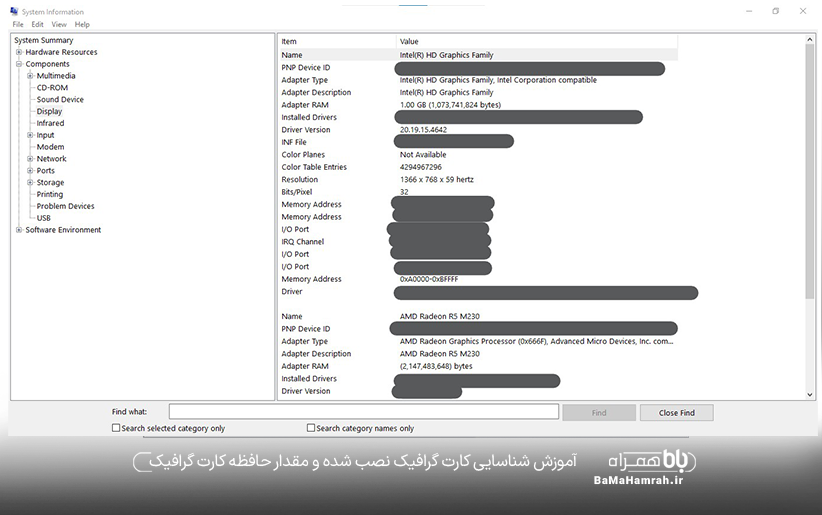
تشخیص کارت گرافیک و مقدار حافظه آن از طریق dxdiag
به غیر از روش تشخیص کارت گرافیک از طریق Task Manager، در دو روش بعدی امکان مشاهده مقدار حافظه گرافیکی نمی باشد. ولی از طریق dxdiag می توانید به مقدار حافظه گرافیکی هم دسترسی داشته باشید.
- روی منوی استارت ویندوز کلیک کرده و عبارت dxdiag را وارد کنید و وارد برنامه پیشنهادی شوید.
- از تب بالای صفحه به روی عبارت Display کلیک نمایید.
- در این صفحه نام کارت گرافیک شما نمایش داده میشود و از طریق گزینه Display Memory (VRAM) میتوانید مقدار حافظه کارت گرافیک را مشاهده کنید.
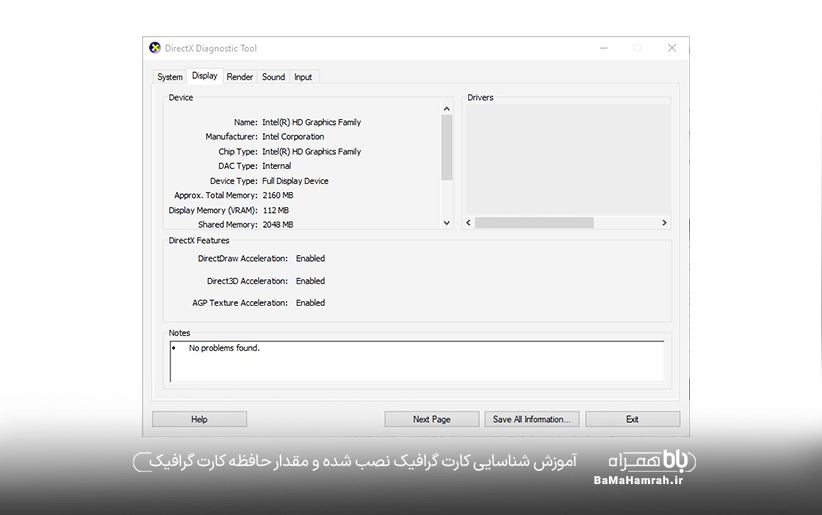
- در صورت داشتن کارت گرافیک اختصاصی به روی گزینه Render از بالا کلیک کرده و اطلاعات این صفحه را نیز مشاهده کنید.
- حالا دیگر به طور کامل با مدل کارت گرافیک سیستم خود و البته حافظه آن آشنایی دارید.
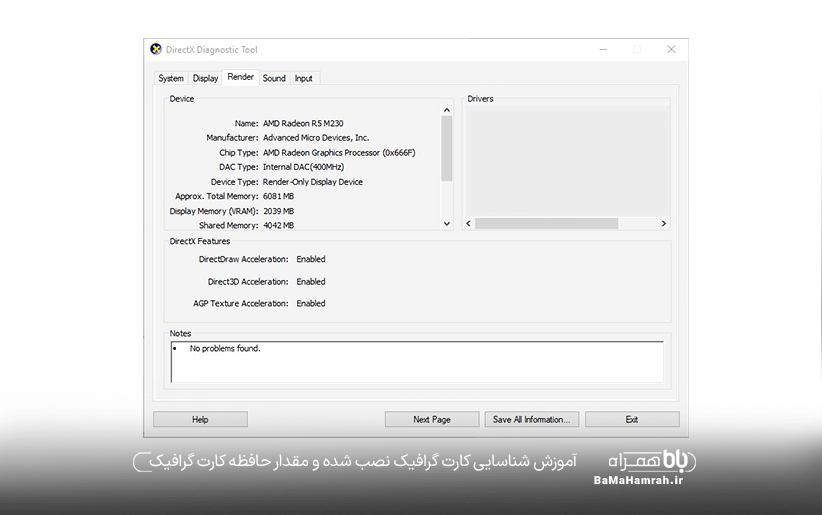
سوالات متداول
- چگونه نوع گرافیک کامپیوتر را بفهمیم؟
همان طور که در متن مقاله توضیح دادیم، روشهای مختلفی برای نوع و میزان حافظه کارت گرافیک وجود دارد و می توان بدون نصب هیچ برنامهای مدل کارت گرافیک و البته مقدار حافظه اختصاصی آن را مشاهده نمایید.
- چطور مدل کارت گرافیک رو تشخیص بدم؟
از طریق ویندوز Task Manager، system information، dxdiag ،Device manage
- آیا شناخت مدل کارت گرافیک از طریق سخت افزار امکان دارد؟
بله معمولا برچسبی روی کارت گرافیک ها قرار می گیرد که مشخصات آن ها از جمله شماره سریال و.نوع مدل نوشته می شود.





