دستهبندی محصولات:
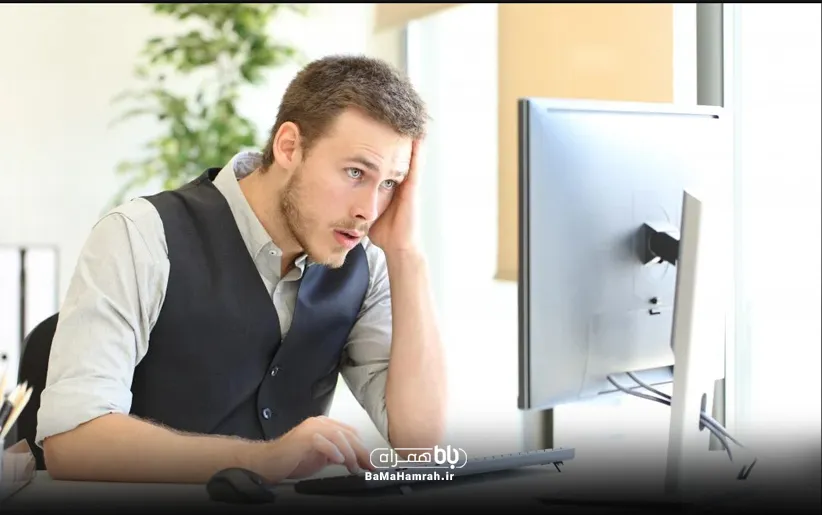
9 راهکار برای زمانی که لپ تاپ شما کند میشود.
این یک سناریوی رایج است: رایانه شما کند میشود، یا بارگذاری طولانی مدت میشود و سادهترین کارها را خسته کننده میکند. آن وقت است که از خود میپرسید چگونه میتوانم یک کامپیوتر کند را تعمیر کنم؟
درک و تعمیر یک کامپیوتر کند میتواند کاری دلهره آور به نظر برسد. خوشبختانه اینطور نیست! این راهنما به شما نشان میدهد که چگونه یک کامپیوتر کند را با شش مرحله ساده تعمیر کنید؛ پس در ادامه این مقاله همراه ما باشید.
چرا کامپیوتر من خیلی آهسته است؟
اگر متوجه شدید که کامپیوتر شما شروع به کند شدن میکند، احتمالاً به این دلیل است که تعداد زیادی برنامه همزمان در حال اجرا هستید. روشن کردن چند برنامه به طور همزمان، قدرت پردازش زیادی را میطلبد که بر عملکرد و سرعت تأثیر میگذارد.
دو راه برای رفع این مشکل وجود دارد: اول، کاهش تعداد برنامههای در حال اجرا، و دوم، افزایش حافظه و قدرت پردازش کامپیوتر شما.
چه بخواهید برخی از برنامههای راهاندازی را غیرفعال کنید، دیسک سخت خود را یکپارچهسازی کنید یا سختافزار خود را ارتقا دهید، این مقاله به شما کمک میکند تا دریابید که چرا رایانهتان کند کار میکند و چگونه باید کندی آن را برطرف کنید.
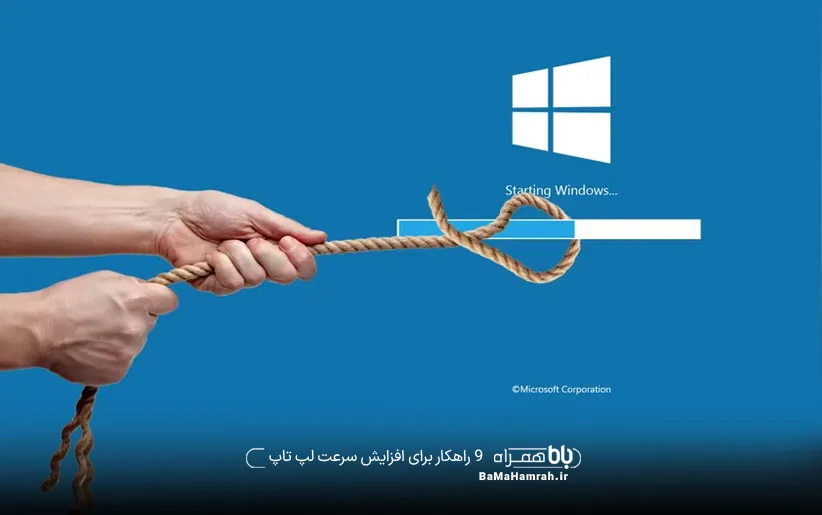
چندین روش برای زمانی که لپ تاپ شما کند کار میکند
در این بخش به چند روش برای مواقعی که لپ تاپ شما کند کار میکند، میپردازیم.
1. برنامههایی که سرعت لپ تاپ شما را کاهش میدهند را شناسایی کنید
دو راه برای رفع این مشکل وجود دارد: کاهش تعداد برنامههای در حال اجرا، یا افزایش حافظه و قدرت حافظه پردازشی رایانهتان.
چگونه بفهمیم کدام برنامه ها باعث کاهش سرعت لپ تاپ شما میشوند؟
رایانه شما ممکن است توسط برنامههای سطح بالایی که به طور خودکار شروع میشوند و در پسزمینه اجرا میشوند، هنگ کند یا ممکن است توسط برنامهای که باز کردهاید و سپس فراموش کردهاید ببندید.
بستن، یا حتی حذف برنامههای غیرضروری، میتواند فورا سرعت یک کامپیوتر کند را افزایش دهد. برای انجام این کار، همزمان Ctrl، Alt و Delete را روی صفحه کلید خود فشار دهید و Task Manager را انتخاب کنید. در تب Processes، میبینید که کدام برنامهها باز هستند و چه مقدار CPU و حافظه استفاده میکنند. سپس میتوانید هر برنامهای را که استفاده نمیکنید ببندید.
اگر آنها برنامههایی هستند که به ندرت از آنها استفاده میکنید یا دیگر به آنها نیاز ندارید، حذف نصب آنها را نیز در نظر بگیرید.
نحوه غیرفعال کردن برنامههای راه اندازی
برخی از برنامههای کامپیوتری به طور خودکار هنگام راه اندازی دستگاه باز میشوند. غیرفعال کردن این برنامههای راه اندازی راه دیگری برای افزایش سرعت رایانه شما است.
به Task Manager برگردید و تب Start-up برنامههایی را که هنگام راهاندازی رایانه باز میشوند به شما نشان میدهد. آنچه را که واقعاً نیاز دارید تا به طور خودکار باز شود را در نظر بگیرید، سپس با استفاده از دکمه Disable در گوشه پایین، سایر برنامهها را خاموش کنید.
چگونه تاریخچه فعالیت در کامپیوتر و مرورگر خود را بررسی کنیم؟
2. مرورگر وب و افزونههای خود را بررسی کنید
اگر در حین گشت و گذار در اینترنت، رایانه شما به کندی کار میکند، باید مطمئن شوید که آخرین نسخه مرورگر وب خود را اجرا میکنید. اگر گزینهای برای نصب خودکار نسخههای جدید وجود دارد، آن را فعال کنید
یکی دیگر از هکهای مرورگر این است که از داشتن افزونهها و افزونههای غیر ضروری خودداری کنید. بسته به مرورگرتان، باید بتوانید منویی به نام «افزونهها» یا «افزونهها» پیدا کنید تا هر کدام را که دیگر استفاده نمیکنید، مشاهده و حذف کنید.
3. هارد دیسک خود (HDD) را یکپارچه سازی کنید
هارد دیسک دادهها را در گروههای کوچک در سراسر دیسک ذخیره می کند. با گذشت زمان، قطعات مختلف دادههای مرتبط در سرتاسر مکان پخش میشوند. سپس زمانی که یک برنامه یا برنامه را باز میکنید، سیستم بیشتر طول میکشد تا تک تک دادهها را پیدا کند و آنها را با هم جمع کند.
یکپارچه سازی هارد دیسک، بیتهای مرتبط از دادهها را دوباره گرد هم میآورد و سرعت سیستم شما را افزایش میدهد.
توجه: SSDها نیازی به یکپارچهسازی ندارند، زیرا فناوری آنها کاملاً با HDD متفاوت است.
برای یکپارچه سازی هارد دیسک، روی منوی شروع یا دکمه Windows کلیک کنید، کنترل پنل و سپس سیستم و امنیت را انتخاب کنید. در بخش ابزارهای مدیریتی، روی هارد دیسک خود یکپارچه سازی کنید.
میتوانید انتخاب کنید که فرآیند طبق یک برنامه زمانی منظم اجرا شود، یا میتوانید روی Analyze Disk کلیک کنید و تعیین کنید که آیا فرآیند باید فوراً اجرا شود یا خیر.
4. سخت افزاری را که سرعت لپ تاپ شما را محدود میکند، شناسایی کنید
شناسایی و جایگزینی سخت افزار قدیمی میتواند باعث شود که کامپیوتر قدیمیتر احساس جدیدی کند! ارتقاء همچنین میتواند به طور قابل توجهی ارزان تر از خرید یک کامپیوتر جدید باشد.
درایو ذخیره سازی و حافظه (RAM) شما دو قطعه کلیدی سخت افزاری هستند که بیشترین ارتباط را با سرعت لپ تاپ شما دارند. یک درایو ذخیره سازی تاریخدار عملکرد شما را کاهش میدهد، حتی در صورت یکپارچه سازی، در حالی که حافظه بسیار کم منابع محدودی را برای اجرای چندین برنامه ارائه میکند.

5. فضای ذخیره سازی را با SSD ارتقا دهید
تفاوت اساسی بین HDD سنتی و SSD در فناوری پشت آن است. یک هارد دیسک دارای قطعات متحرکی است که به طور مکانیکی یک بازوی محرک را روی یک بشقاب در حال چرخش حرکت میدهد تا هر بخش داده را پیدا کند. در مقایسه، یک SSD با استفاده از تراشههای حافظه فلش فوراً به دادهها دسترسی پیدا میکند و مواردی مانند اسناد، تصاویر و ویدیوها را سریعتر بازیابی میکند و در عین حال انرژی کمتری مصرف میکند.
انواع مختلفی از درایوهای SSD وجود دارد که میتوانید برای تقویت رایانه کندتر جستجو کنید. Crucial هر دو SSD داخلی NVMe و SSD های SATA را ارائه میدهد. با این حال، ابتدا باید عوامل مختلفی مانند سازگاری، سیستم مورد نیاز و بودجه خود را در نظر بگیرید.
SSDهای خارجی، مانند Crucial X8، تمام مزایای SSDهای داخلی را بدون نیاز به تعویض درایو داخل لپ تاپ شما ارائه میدهند. بعلاوه، آنها را میتوان با چندین سیستم و دستگاه از طریق یک کابل USB خارجی استفاده کرد.
از انتخابگر سیستم Crucial® یا اسکنر سیستم برای یافتن SSD مناسب برای افزایش سرعت سیستم خود استفاده کنید.
6. حافظه بیشتری اضافه کنید
برخلاف ذخیره سازی طولانی مدت SSD یا هارد دیسک، RAM به عنوان ذخیرهسازی کوتاه مدت عمل میکند و به طور موقت دادههای فعلی را نگه میدارد تا بتوان به سرعت به آنها دسترسی داشت.
آن را به عنوان یک فضای دسکتاپ در نظر بگیرید که در آن فایلها، یادداشتها و ابزارهایی را که در حال حاضر استفاده میکنید، قرار دادهاید.
7. گردگیری کنید و از طریق آن مشکل کند بودن ویندوز 10 خود را حل کنید.
گرد و غباری که روی قطعات رایانه مینشیند را پاک کنید. مرور زمان عملکرد سخت افزارها را تحت تاثیر قرار داده و باعث افت عملکرد آنها میشود. از طرفی موجب میشود قطعات رایانه سریعتر کهنه شده و کیفیت و کارایی خود را از دست دهند. به عنوان مثال گرد و غبار موجود روی فنها باعث گرم شدن بیش از حد رایانه شده و فراینده بوت شدن ویندوز 10 را کندتر مینماید. بنابراین سعی کنید به طور مرتب با استفاده از دستگاههای دمنده ( بلوور) و یا برسهای مخصوص رایانه را گردگیری نمایید و از طریق آن سرعت بوت شدن رایانه را به میزان قابل توجهی افزایش دهید.
8. با ریستارت کردن سیستم، مشکل کند بودن ویندوز 10 را حل نماید
روشی که ممکن است بسیاری از شماها برای حل مشکل کند بودن ویندوز 10 از آن غافل باشید، راه اندازی مجدد یا ریست کردن سیستم است. با راه اندازی مجدد سیستم، برنامههای موجود در کش ویندوز پاک میشود و سیستم فرصت میکند شروع به کار بهتر نماید. پس اگر کندی سیستم، شما را به شدت کلافه کرده است، حتماً این روش را برای افزایش سرعت عملکرد آن امتحان نمایید.
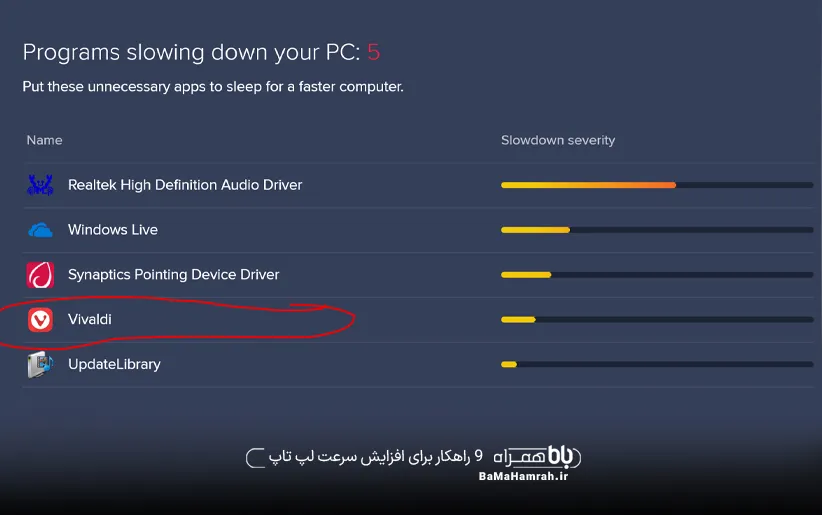
9. برنامههای سنگین و پر مصرف را شناسایی کرده، آنها را ببندید.
از آنجایی که برنامههای سنگین و پر مصرف میتوانند تا میزان 99 درصد از CPU را به خود اختصاص دهند، سرعت عملکرد ویندوز را به شدت تحت تاثیر قرار داده و باعث کندی آن میشوند. لذا برای این که بتوانید مشکل کند بودن ویندوز 10 خود را حل کنید، باید این برنامهها را شناسایی کرده و آنها را ببندید. برای شناسایی برنامههای سنگین و پر مصرف میتوانید به روش زیر عمل کنید:
دکمههای Ctrl+Shift+Escape را فشار دهید تا کادر Task Manager باز شود.
در این کادر برنامههایی که پر مصرف هستند، به صورت رنگی نشان داده میشوند. برنامههایی که درصد بالایی از حافظه، CPU و رم را اشغال کردهاند.
برای بستن این برنامهها، یک بار بر روی آنها کلیک کنید و دکمه End Task را بزنید.
سخن پایانی
اگر با استفاده از روشهای نه گانه بالا سرعت ویندوز خود را افزایش دادید، اما از این میزان افزایش سرعت راضی نیستید میتوانید با Repair کردن ویندوز نیز یک مرتبه سرعت ویندوز خود را بالاتر ببرید. برای این کار کافی است CD یا درایو حاوی ویندوز خود را اجرا کرده و مراحل اولیه برای نصب ویندوز را طی کنید. حال درست در مرحله ای که دکمه Install Now ویندوز قرار دارد به جای استفاده از این دکمه از گزینه پایینی که با عنوان Repair Windows است استفاده کنید.
یا اینکه میتوانید با استفاده از قابلیت Reset your PC که در ویندوز 10 قرار دارد، سرعت ویندوز را بالا ببرید. برای این کار کافی است در منوی استارت عبارت Reset your PC را جستجو کنید. در این صورت به صفحه Settings در ویندوز هدایت خواهید شد.





